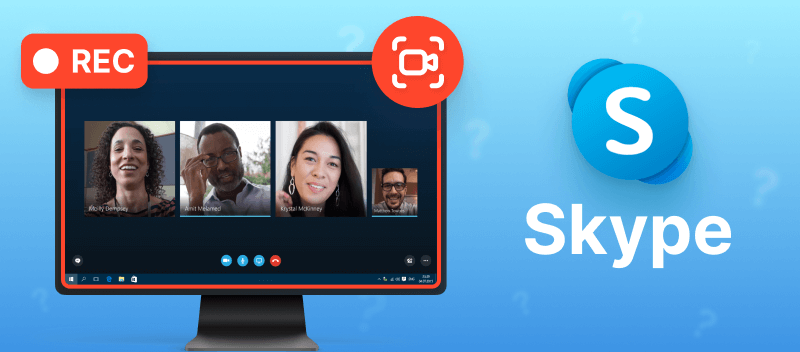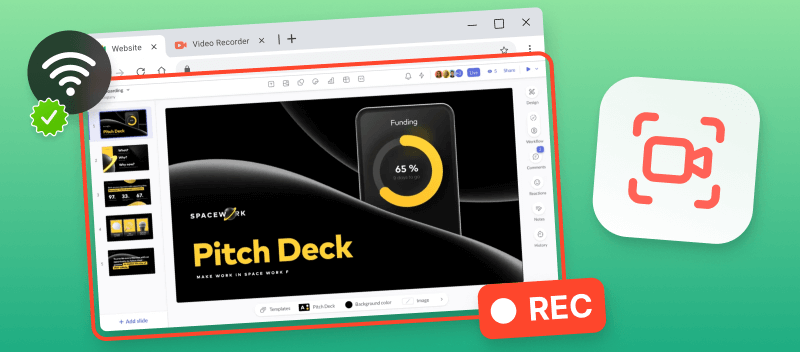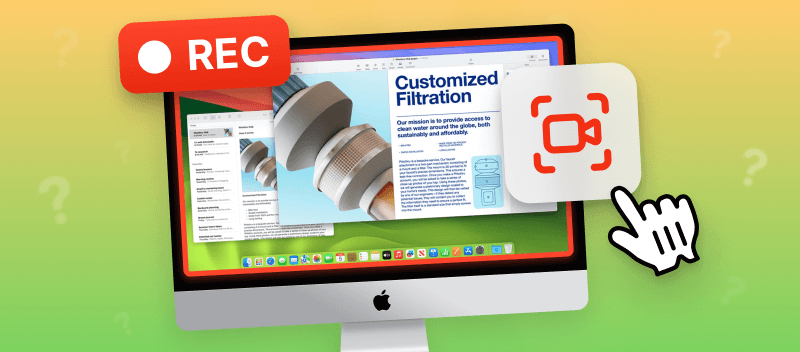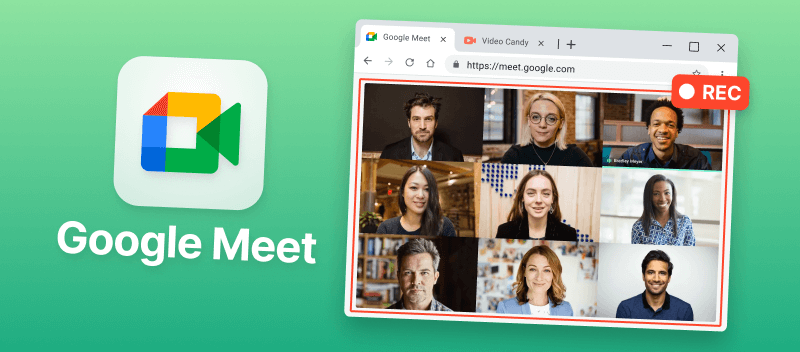Wondering how to record a Skype call? It's easy with the right screen recorder. You can capture relevant dialogues, save recordings for future reference, or even use them in your work or projects.
In this article, we'll discuss the best tools for recording Skype calls. Plus, we'll provide you with tips on setting up your recording and choosing the desired quality. So let's get started!
Option 1. Video Candy
Skype recordings with Video Candy are an easy and reliable way to capture important conversations. It's the perfect choice for business meetings, team collaboration, and personal conversations.
How to record a Skype call online with Video Candy
- Start a call and open the free online screen recorder in your web browser.
- If you want to record a video call with audio, make sure the "Microphone" and "Audio" options are selected.
- Click "Start recording". A new window will be opened where you can choose the area you want to capture:
- Browser Tab. Opt for this feature if you're using the web version of Skype.
- Window. This option allows you to record the Skype application window.
- Entire Screen. Record everything happening on your screen.
- The recording will start automatically as soon as you hit the "Share" button.
- Press "Stop recording" when you're done. Now you can preview the recorded call, download it, or open the video editor to make some adjustments.
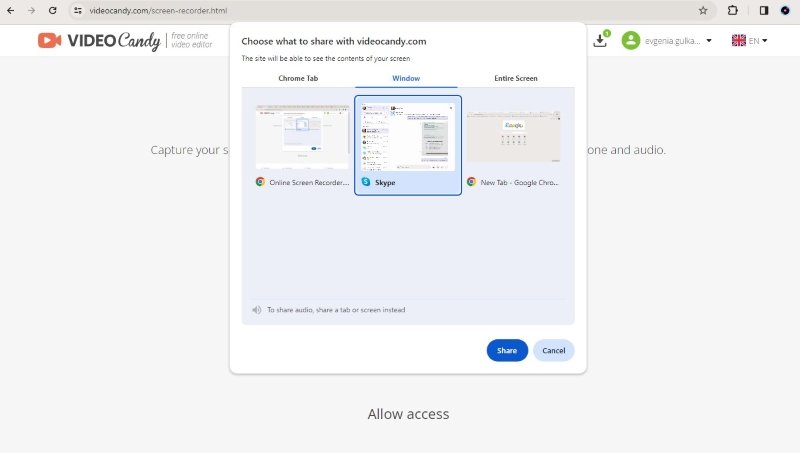
Advantages:
- The service provides an intuitive and user-friendly interface, making it easy to utilize for both beginners and experienced users.
- It is an online tool that allows users to record Skype calls without the need to install any additional software.
- You can tailor your recording setting, whether you need to capture the entire screen or specific windows.
- The platform offers complete privacy and security. All recordings are saved on your device only and will not be shared without your permission.
- You can export recordings in MP4 format so they can be watched on any device or platform, making it easier to share with colleagues or friends.
- If you want to record just the conversation, you can convert the video to audio within the same online service.
Overall, using Video Candy for Skype call recordings is an excellent method to document important online meetings without any stress or worrying about data security issues. Give it a shot today!
Option 2. Built-in Skype feature
Many users don't know it, but Skype offers an embedded recording tool that makes it easy to capture calls.
How to use the built-in Skype call recorder:
- Start a call with the person or group you want to record.
- During the call, click the "Record" button located at the bottom of the screen. Skype will notify other callers that you're recording the session.
- When you're ready to end the call, simply hang up, and the recording will automatically stop. You can also press "Stop recording" if you want to continue the call.
- You will find the recorded video in the chat.
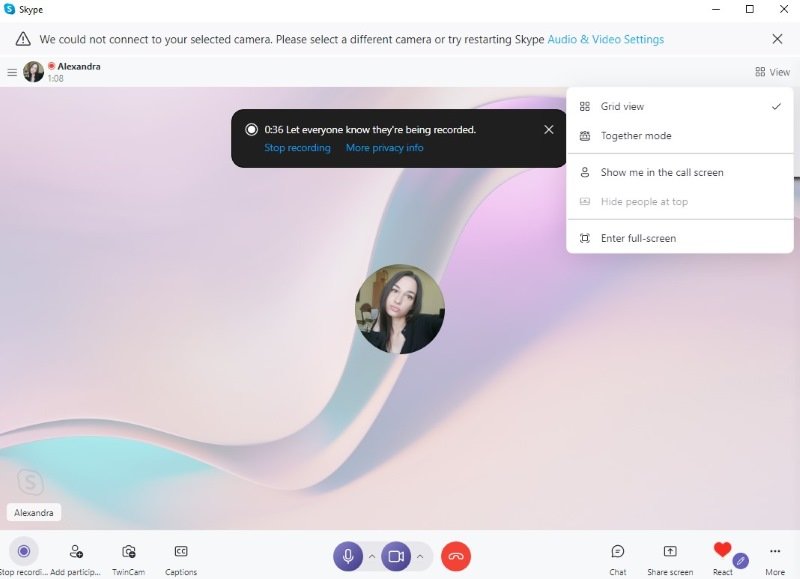
Advantages:
- Users can initiate recordings directly within the application.
- The recorded video is available for all participants of the call for 30 days.
- You can share the recording with other users on Skype.
Disadvantages:
- There are no editing options or customizable settings. You can't trim or crop the video if you need to make small changes.
Overall, using Skype to record videos is an easy and convenient way to capture important calls without any additional software.
Option 3. iPhone or iPad screen recorder
While Skype doesn't have its own recording tool on iOS, you can use the native feature on your iPhone or iPad to capture your calls.
How to record a Skype call on iOS
- Before starting, make sure screen recording is enabled. Go to "Settings "> "Control Center" and add the "Screen Recording" option if it’s not already available.
- Open Skype and start your call.
- Swipe down from the top-right corner of the screen (on iPhone X or later). Tap the circle inside a circle icon. You’ll see a 3-second countdown, and the recording will start.
- When you’re done, the video will be saved to your Photos app, where you can trim or share it as needed.
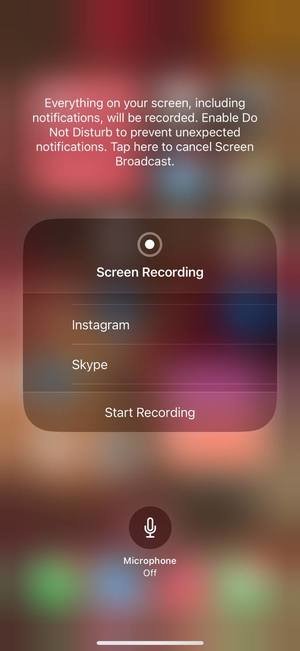
Benefits:
- No need for additional apps—this feature is built into iOS.
- You can capture both video and audio from the call.
- The clip is saved in your Photos app for easy access.
Drawbacks:
- You cannot pause or stop the recording.
Using this method is a quick and simple way to save Skype calls on iOS, though it lacks some of the features of dedicated tools.
FAQ
1. Can I record a group call on Skype?
Yes, it is possible to record group Skype calls. Just make sure that everyone in the group call has given permission for their audio and video to be captured before you start recording.
2. Is there a time limit for recording Skype calls?
This depends on the recording tool you use. Both methods described in this article support unlimited Skype recording. Just make sure you have enough storage space to save the recorded file.
3. What if I don't have the "Record" button during the call?
If you have an older version of Skype, you might have to click "More" to access this feature. If you still can't find it, update the application.
4. Can I record a Skype call on my mobile device?
Yes, Skype supports video recording on mobile phones with iOS, Android, and other operating systems.
5. What file format are the calls recorded in?
Both Video Candy and Skype record the calls as MP4 files. It is the most popular video format that can be played on any device.
6. Can I record Skype calls without other speakers knowing?
It's crucial to respect privacy laws. In most countries, it's illegal to record a conversation without the other party's consent.
Tips
- Set up the call ahead of time. Have everyone join the call 5-10 minutes before the start time. This will give you time to make sure everyone has joined and all audio and video settings are working properly.
- Use a headset with a microphone. For better audio quality, avoid using your computer's built-in microphone. A good headset will help reduce background noise and provide clear sound for your recording.
- Make sure your audio settings are configured properly before the call begins. Go to "Audio & Video" in the "Setting" menu. Here you can check your microphone and even make a free test call.
- Record in a quiet environment. Choose a room with minimal background noise, such as an office or bedroom. Close any windows or doors to prevent outside noise from coming in.
- For multi-person calls, mute all but one speaker at a time. This will help keep the audio track clear and focused on the person who is talking.
- Save the recording files as soon as possible after the call is over, to ensure that you don't lose any data in case of any technical issues with your computer later on.
- Edit the recording using a video editing program to remove any parts that aren't needed or improve the quality of the recording overall.
- Upload and share the recording with others using an online file-sharing service such as Dropbox or Google Drive. That way everyone can access files easily without having to download them from Skype.
- Back up important recordings. Store them on an external hard drive or cloud storage service in addition to keeping them on your computer. You will have multiple copies in case something goes wrong with one of them later.
Conclusion
Recording a Skype meeting is effortless and can be achieved with both built-in and third-party tools. Each has pros and cons, so choose the one that best suits your needs.
Remember to get permission to record a call and keep any recordings secure. Enjoy having the ability to capture your conversations.