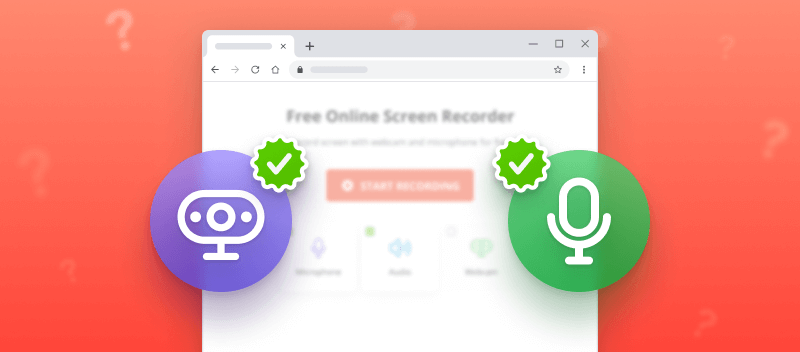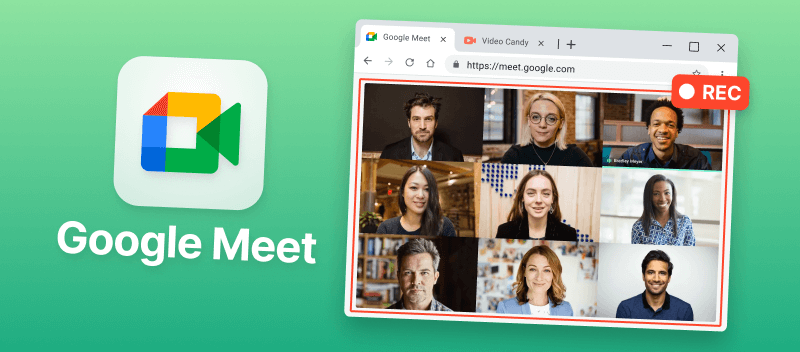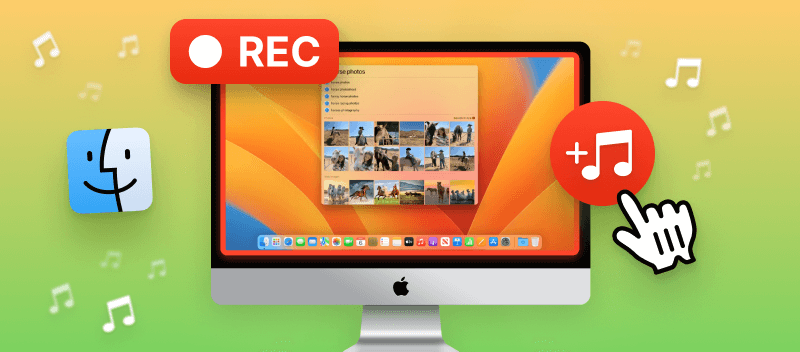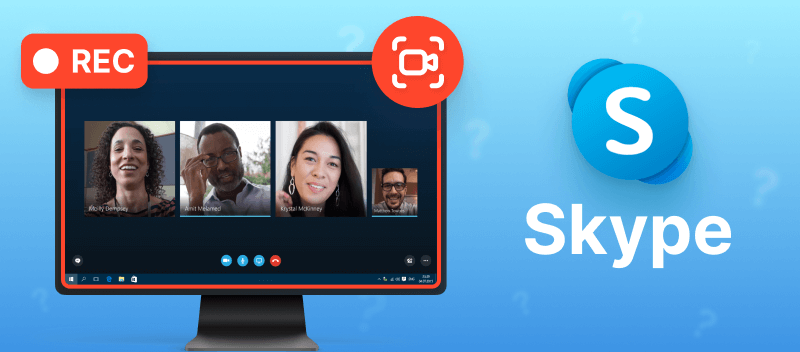If you want to record your screen online, you will have to give the browser permission to access your webcam, microphone, and screen. This will let you capture not only what's happening on your screen but also your voice and any visual content from your webcam.
Below you'll find step-by-step instructions for the most popular web browsers.
Google Chrome
1. Open the browser settings
Go to the Google Chrome settings and navigate to the Privacy and Security section. Here, you'll find the Site Settings tab – open it.
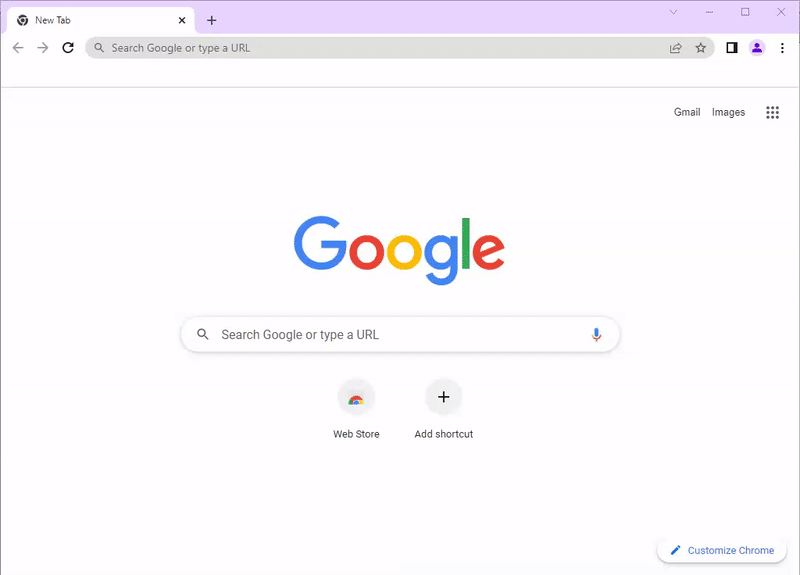
2. Unlock access
Check the Camera section. You have the option to change the default behavior here, so look for that field.
Select "Sites can ask to use your camera" from the list. This sets some ground rules about which sites can access your devices.
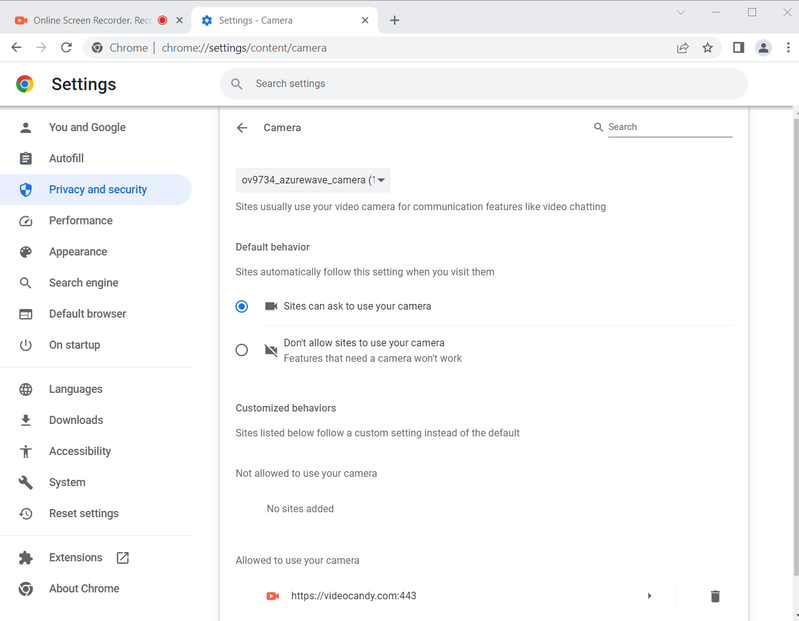
Follow the same steps for your microphone. The Microphone settings are located right below the Camera section.
3. Start the new recording
Return to the online screen recorder web page. Adjust the parameters and start capturing.
The browser will request access to your microphone and webcam. Click Allow and continue the process.
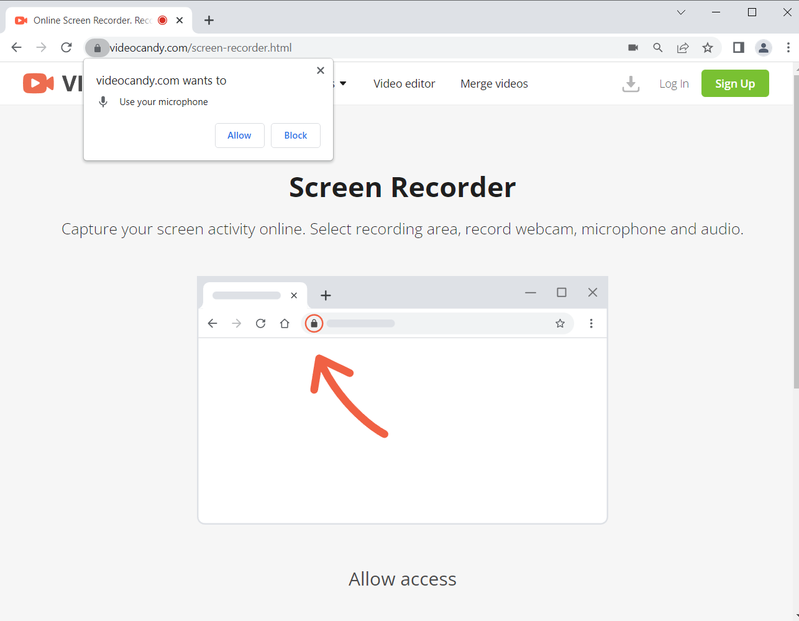
Mozilla Firefox
1. Allow access
When you first start the screen recording process in Mozilla Firefox, the service will prompt you to allow camera and microphone permissions.
Don't worry, you will still be able to capture your screen if you choose not to do this.
If you don't want the hint to appear again in the future, you can simply click the Remember this decision button and it will not interfere with your future entries.
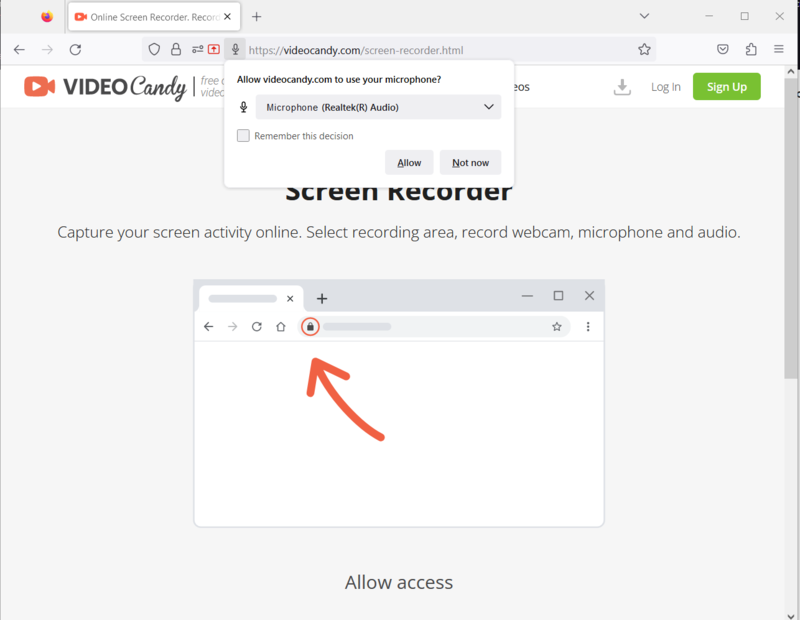
2. Unblock screen capture
At the left part of the search bar, you’ll see the Share the Screen icon. Click on it. The settings tab will appear on your desktop.
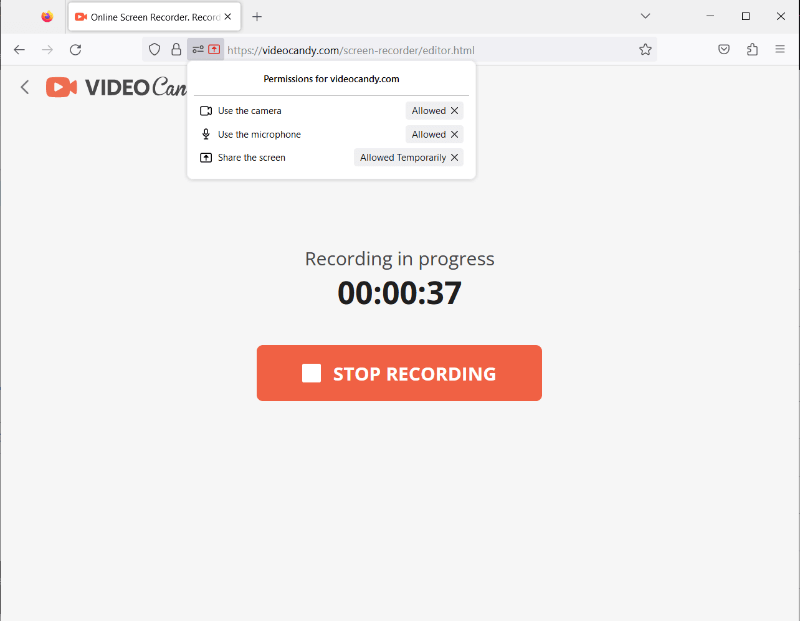
In the Permissions section, you’ll see that screen sharing is temporarily allowed. Hit the cross symbol to remove this permission if something goes wrong.
3. Start new recording
Head back to the online screen recording page and begin your recording. To get started, just adjust the recording parameters to tailor your needs and press the start recording button.
It won't be long before your browser will ask for permission to access your screen. Approve the record you desktop as always.
Microsoft Edge
1. Unlock the microphone and webcam
If the microphone recording is blocked on your device, don't worry - there's an easy fix!
Look to the right part of your search bar and you should see an icon. Click it and select "Always allow https://videocandy.com to access your microphone".
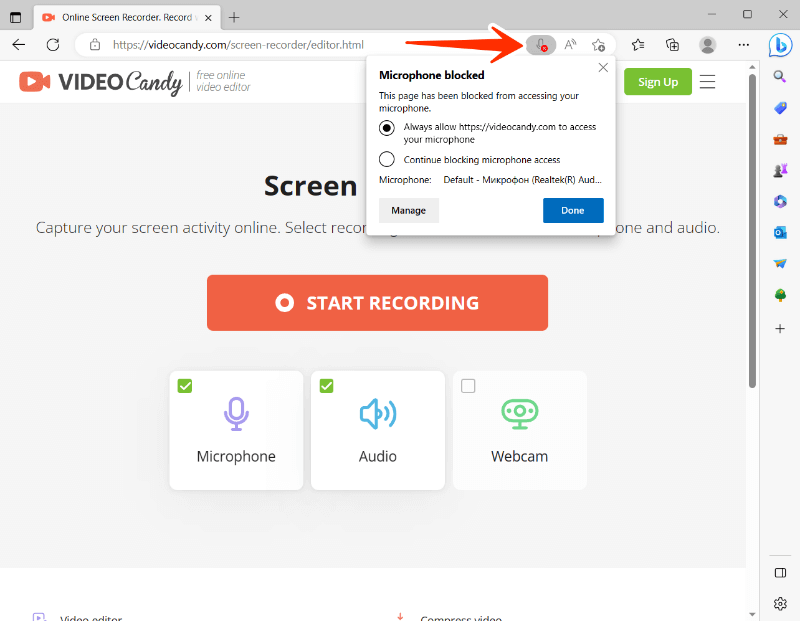
You may have to do this same exact process for your camera. Once you allow access to your microphone and camera, you should be good to go!
2. Adjust the permissions
Once you set the permissions, you can control these settings using the Lock icon located at the left end of the search bar. This icon is a useful tool to help manage the settings to fit your specific needs.
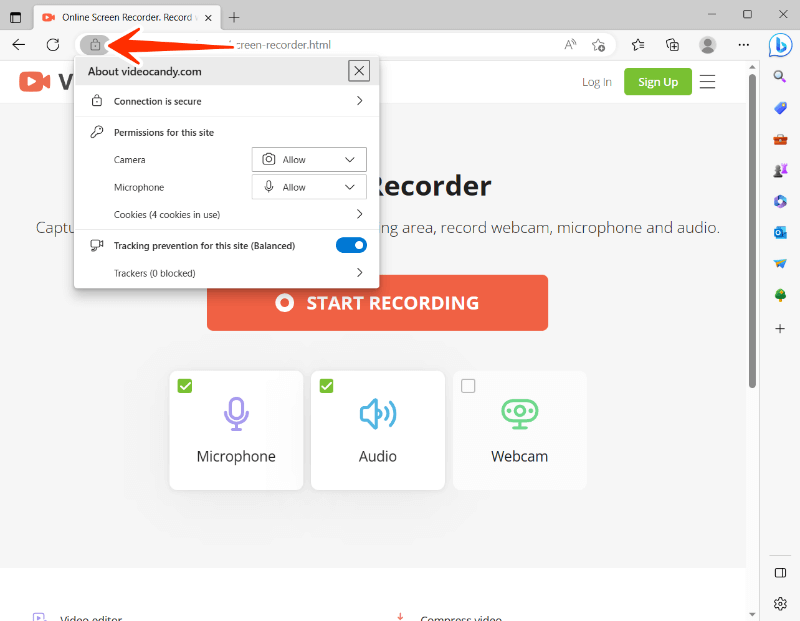
Now you're ready to record your screen with both your microphone and webcam. All you have to do is press record, and you'll be ready to go!
FAQ
How can I troubleshoot issues with webcam or microphone access?
Steps include checking if the device is properly connected, ensuring the drivers are updated, verifying that no other applications are using the devices, and confirming that access permissions are correctly configured. Restarting the device and checking for conflicts can also help resolve the issue.
What is the role of drivers?
Device drivers are software components that allow the operating system to communicate with hardware such as webcams and microphones. If drivers are outdated or incompatible, they may prevent proper access.
What is the difference between granting temporary and permanent access?
Temporary access allows an application or website to use the webcam or microphone for a single session or task. Permanent, on the other hand, gives continuous permission until you manually revoke it.
How can I verify that my microphone is accessible?
Check the permissions in your browser or system settings to ensure it has been enabled for use with the application.
What should I do if Video Candy fails to detect my webcam or microphone?
Ensure the devices are properly connected and double-check to select the correct input options.