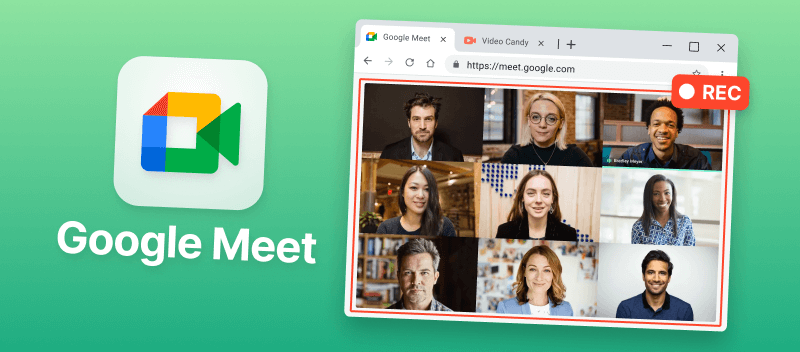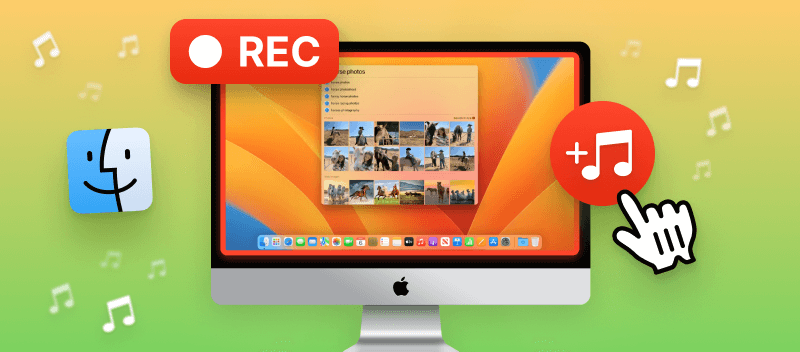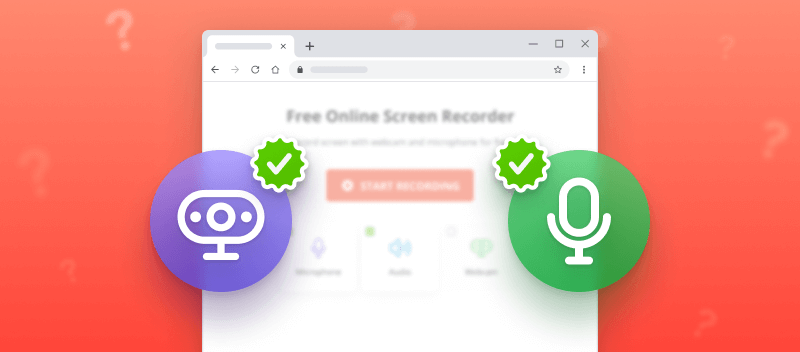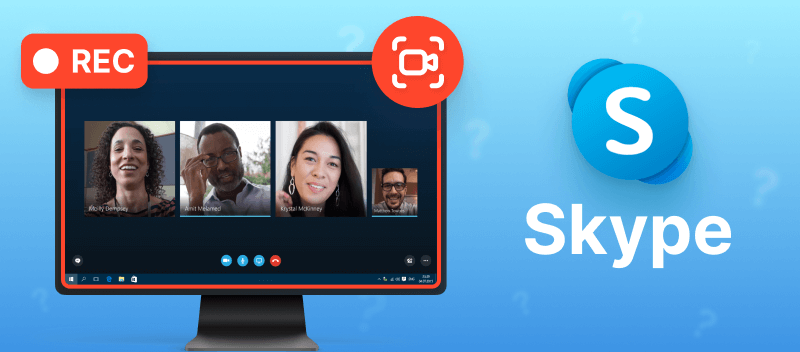Are you looking for a way to record Google Meet sessions? If yes, then you are in the right place! Whether you're a teacher, an employer, or a student, being able to record a video conference is useful for reviewing the content later. Or for sharing the meeting with others who weren't able to attend.
In this article, we'll explain how to record Google Meet in a few simple steps. We'll go over 4 different ways. Let's get started!
Can you record a Google Meet session?
Google Meet is a popular video conferencing platform used by many people worldwide to keep in touch with friends, colleagues, and family. Participants can record the online meeting and save it for future use. Fortunately, this process is relatively straightforward and there are several ways to do it.
The simplest way of screen recording your Google Meet is via the "Record" button at the top of the desktop. All participants will be notified when you are using screen capture. The video capture will end when you click "Stop Recording". The video will be saved in your Google Drive account for later viewing.
You can also use an external screen recording software or service to have your Google Meet conference recorded. There are free screen recorders that allow you to record your entire desktop, including audio and video from all participants. Many of them provide additional features like cropping your video so you only keep the part of the recording you need.
Recording a Google Meet session can prove beneficial for many reasons. For example, creating a digital archive of important conversations or making sure that everyone who participated in a meeting is on the same page.
Finally, if you would like to record your meeting without notifying the other participants, you can use a browser extension. This extension helps record your Google Meet events without anyone else knowing about it.
Video Candy
It's becoming increasingly common to record meetings to ensure important points are not missed. An online screen recorder is the perfect solution to record Google Meet videos! Video Candy is the ideal tool to quickly capture your team interactions and other virtual conferences.
The service offers a range of instruments that make it a great choice for recording Google meetings and any other video conference, too. Additionally, its user-friendly interface simplifies the recording process and ensures anyone can learn how to use it with ease.
How can you record a Google Meet with Video Candy
- Open the online screen recorder in your browser. Google Chrome, Opera, Safari, Edge, etc.
- Open the Google Meet app and start your meeting.
- In the screen recorder's window, click the "Start Recording" button and select "Google Meet" as the source of your video recording. Make sure you allow the platform to access your microphone, web camera, and audio.
- When you're finished, click on "Stop Recording" and download the video file to your computer.

Now you know how to record Google Meet for free without the need to install a third-party application. The free online screen recorder provides efficient recording. It also offers numerous other tools to further edit the video online that make capturing your meetings a snap.
This platform for screen recording Google Meet sessions can be used on any type of device - Windows laptops and PCs or computers with Mac OS. You can even record a video conference on your phone - iPhone or any Android-based device.
Unlike the integrated Google Meet capturing service, Video Candy will not notify other participants of the virtual meeting that you are recording it. Try out the online screen recorder today for a simple approach to recording your Google Meet gatherings!
Xbox Game Bar
Using a desktop screen recorder to record Google Meetings can be a great way to save important conversations for later reference. Unlike the Google Meet recording tool, Windows' built-in screen recorder offers more options and flexibility. It also provides more control over the recordings, giving users the ability to record both audio and video, set custom resolutions, frames per second, and output file type.
How to record Google Meet using Xbox Game Bar
- First, open the Game Bar by pressing the Windows and G keys simultaneously.
- Then, click on the "Record this" button and select "Record app or window".
- Select Google Meet from the list of available windows. You can then adjust the settings as necessary, hit "Start Recording", and begin your meeting.
- Once you're finished recording, simply hit "Stop Recording", and save your file. You're done!
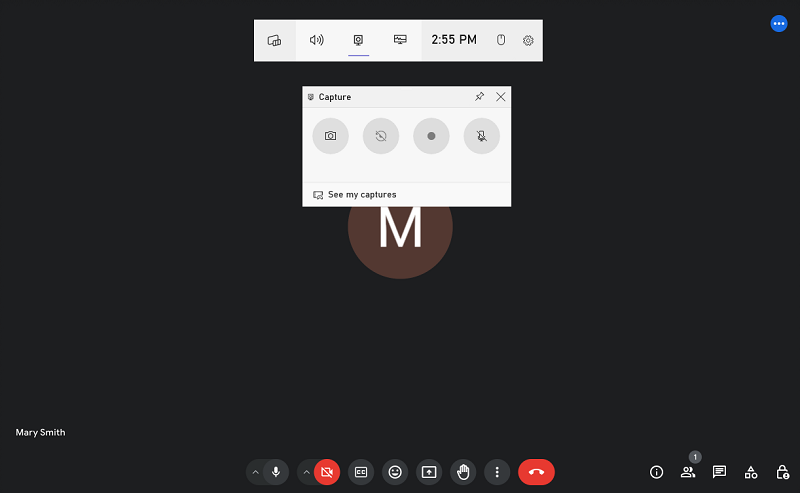
After you record a video conference, for further use you may need to share the recording with others. In case you find out that your resulting file is too big, consider using a video compressor to speed up the sending or uploading process.
Using Xbox Game Bar is a way to record virtual meetings that is not apparent, yet, helpful in certain situations. With just a few clicks, you can have your Google Meet recording for easy access and sharing.
Loom
Another method to screen capture is by using a browser extension. This solution for recording Google Meet is an effective way to capture significant meetings for future reference. Loom is simple and provides more options than the Google Meet recording feature.
How to record Google Meet with Loom browser extension
- Go to the website and install the extension.
- Open Google Meet in your browser and click on the extension icon in the toolbar.
- Select "Record" and choose whether you want to capture your camera, microphone, or both.
- When you’re ready to begin recording, click "Start".
- When the meeting is over or you wish to end the recording, click "Stop".
- Your recording will then be saved to your Loom account for easy sharing and access.
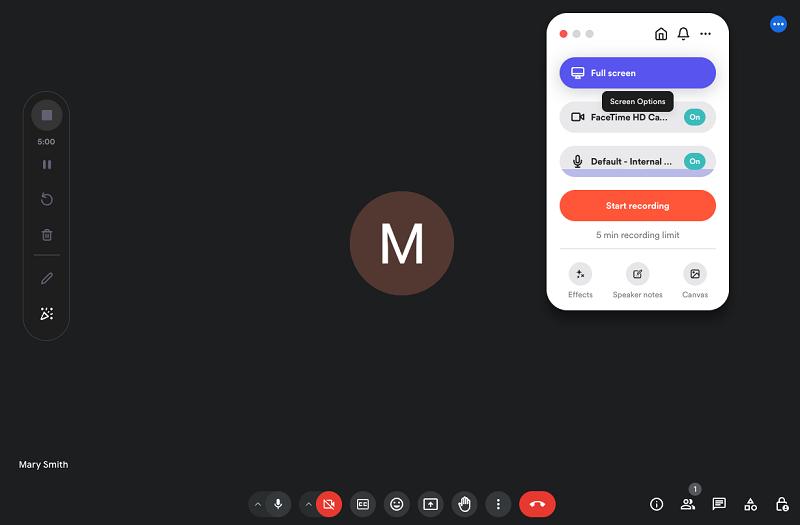
Overall, the Loom browser extension offers a greater range of features than the integrated Google Meet recording tool. This includes the ability to customize the quality, speed up your video, and save recordings directly to your computer or cloud storage are among them.
Bandicam
Bandicam is a high-performance capture software for Windows, known for its lightweight operation and ability to support high quality with minimal system resource usage. It's preferred by educators, content creators, and professionals for recording desktop activity, gameplay, device input, and more.
Recording Google Meet with Bandicam:
- Download the installation pack from the official website.
- Set up and open the software on your PC.
- Choose the recording mode.
- Go to "General" > "Output Folder" to decide where your videos will be saved.
- In "Video" pick the desired settings.
- Hit the REC button or press your hotkey (default: F12). You'll see a red timer indicating active recording.
- When you're done tap "Stop".
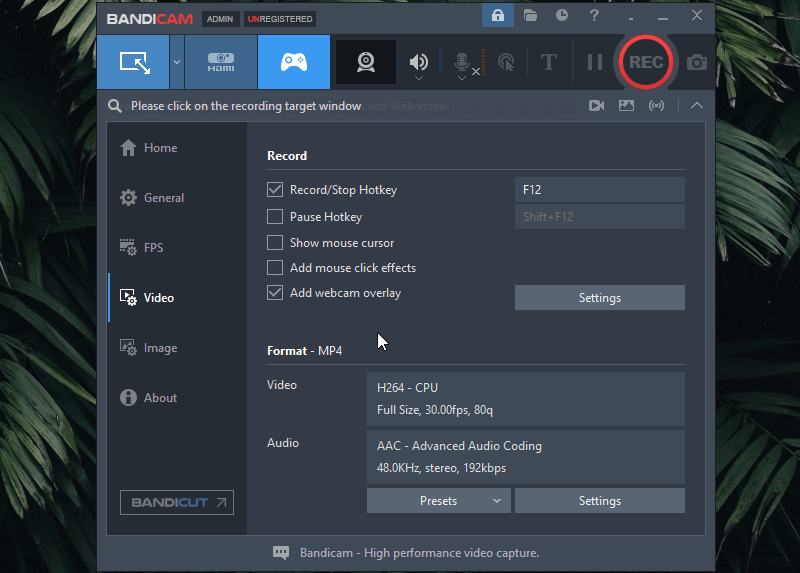
Bandicam is a powerful and efficient solution for screen capture and gameplay recording, offering high-quality output with low CPU usage.
FAQs
1. Is it legal to record Google Meet sessions?
The legality of recording Google Meet depends on factors such as your location, the consent of participants, and the purpose of the capturing. It's essential to familiarize yourself with the laws and regulations regarding recording conversations in your jurisdiction and obtain consent from all participants if required.
2. Can I record Google Meet sessions without other participants knowing?
Generally, it's considered good practice and may be legally required to inform all participants that the session is being recorded.
3. Can I edit the recordings after they are made?
Yes, you can modify Google Meet recordings using video editing tools. They allow you to trim, add effects, and annotations, or merge multiple recordings.
4. Who can access a Google Meet recording?
By default, only the meeting organizer and participants who were invited can access the clip. However, the owner can share it with others by providing them access through Google Drive.
5. Can I disable capturing in a Google Meet call?
The ability to record a Google Meet session depends on your account type (such as Google Workspace). If you are the meeting organizer, you can manage permissions and restrict who can do it.
How to record Google Meet - final words
In conclusion, there are various ways to record a Google Meet meeting. Each of the above methods has its advantages and disadvantages. It is important to weigh them against each other when deciding which one is best for your specific needs.
Ultimately, the decision of which method of screen recording to use should depend on the features you require. Evaluate your comfort level with software or an online screen recorder. Consider the time that you have available to devote to the task. And make your choice!