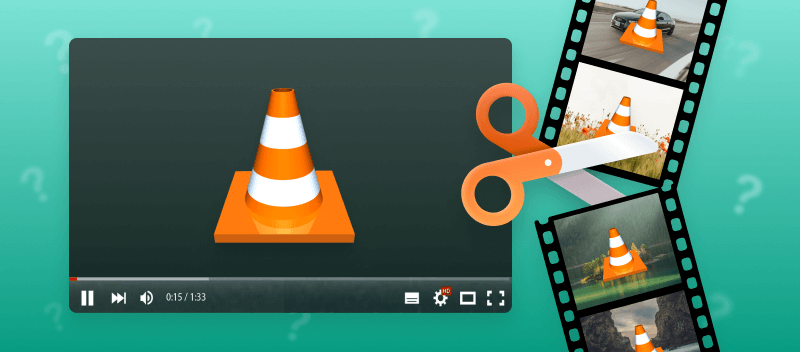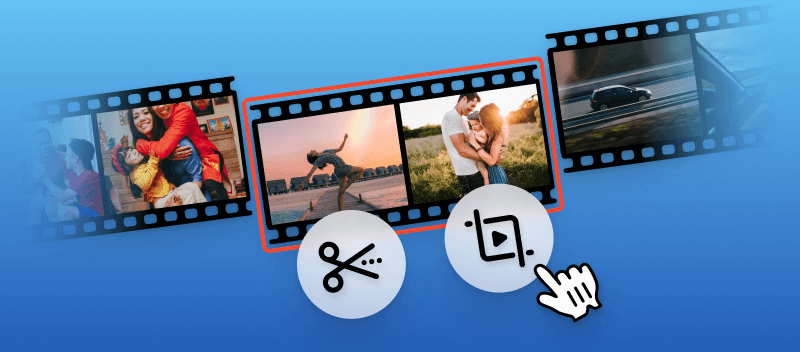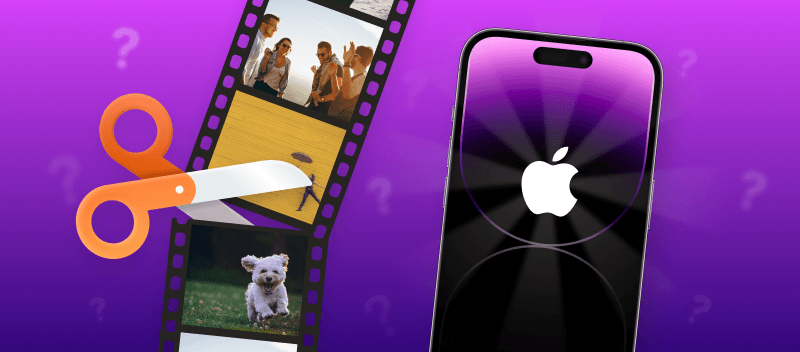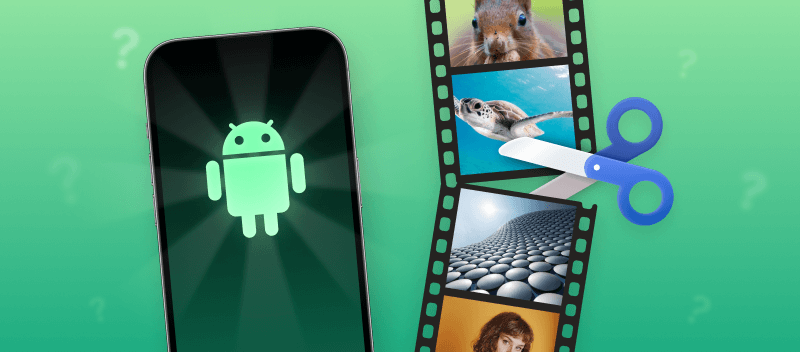Editing videos can be a daunting task, especially if you don't have the right software or tools. Fortunately, cutting videos with VLC Media Player is a simple process that most users can easily do.
In this article, we will teach you how to cut your video in VLC. We will also provide an alternative free and intuitive way to trim a video on any device.
How to cut video in VLC
VLC is a free and open-source media player, that can be used as a video trimmer. It's easy to use and can get the job done in no time.
How to cut video in VLC Media Player:
- Download and install VLC Media Player.
- Open the video you want to cut in the program.
- Go to the "View" menu and hit "Advanced Controls".
- Use the slider bar to select the start of a new video.
- Click "Play" and then "Record".
- When you're done, press "Stop" and save the new file.
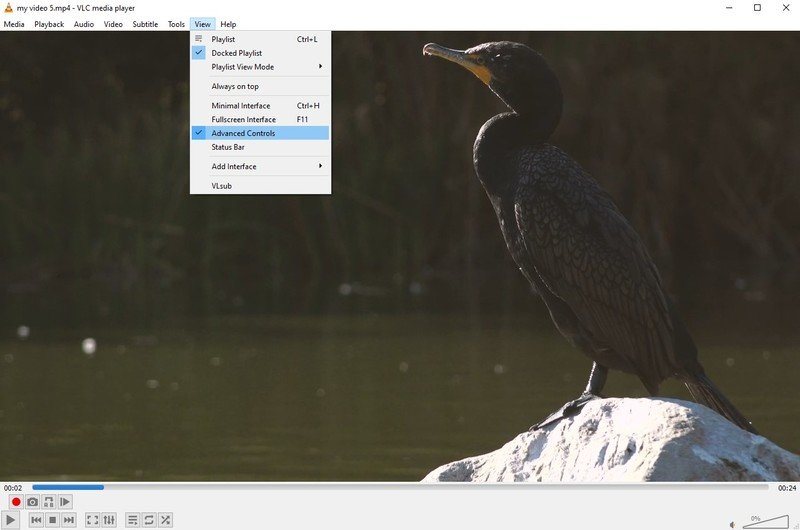
There are many benefits to using VLC Media Player. It's a lightweight program that won't take up too much space on your device and it can be used to cut videos on Windows and Mac operating systems.
It's important to remember that the trimmed video will not show up right away. In other words, the media player doesn't make it obvious that the video has been trimmed - thus, leading to some confusion. You will find the trimmed file in the C:\Users\ --USERNAME--\Videos folder.
How to trim video online
Now you know how to cut video in VLC on your PC. However, you may also need to do it on the go using your mobile device or tablet.
Unfortunately, the VLC app does not include the ability to trim videos on Android or iOS. That's when online services come to the rescue. One of them is Video Candy.
With Video Candy you don't need to download any software, instead, you can simply upload your video file directly to the website.
How to trim a video without VLC:
- Open the video trimmer, click on the "Upload" button, and select the video file.
- Once your video is uploaded, use the meters to select the start and end times of your clip.
- Click the "Export" button to apply the changes and download the resulting video.
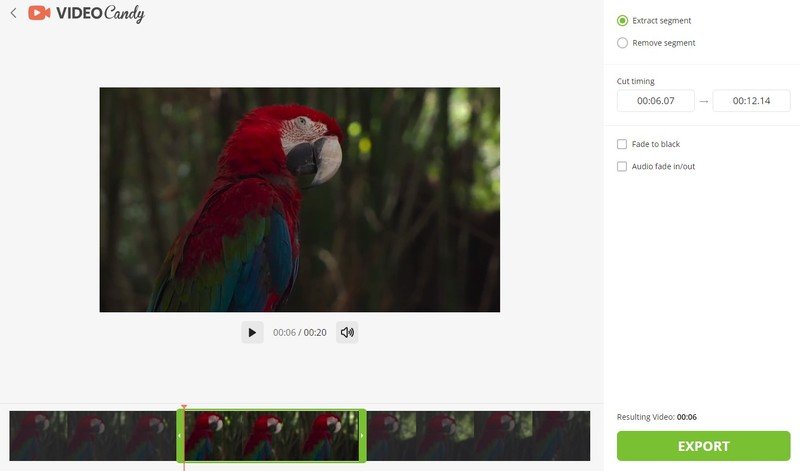
Using an online service like Video Candy is convenient, fast, and easy - plus you don’t have to worry about downloading any additional software! Cutting videos on iOS, Android, Windows, and macOS devices has never been easier!
FAQs
Does VLC alter the original video file when cutting?
A: No, VLC doesn't alter the original file. It creates a new file with the trimmed content.
Can I cut multiple sections from the same video?
A: Yes, you can cut the video into multiple parts by repeating the process as many times as you need.
What file formats does VLC support for cutting?
A: The software supports a wide range of file formats, including MP4, AVI, MKV, and more.
What are the recommended video settings for trimming without re-encoding?
A: Use the "Stream" or "Save" option and select "Direct Stream Copy" for both video and audio. This option ensures the clip is saved without unnecessary re-encoding.
Why do some cuts create playback issues?
A: Glitches or stuttering may occur if the cut is performed near non-keyframe points or if the footage is re-encoded using settings that conflict with the original file’s specifications.
How can I batch cut multiple videos?
A: VLC doesn’t natively support this feature; however, users can employ scripts with command-line interface to automate the process for several files.
How do I know if my video is using keyframes?
A: You can examine the clip by inspecting the codec information in VLC (under Tools > Codec Information) and see if it uses GOP (Group of Pictures) structure.
How to cut video in VLC - final words
In conclusion, learning how to cut video in VLC is a great skill for anyone interested in media editing. While it is not possible to trim videos in the mobile version of the media player, you can always use an online video editor.
Anyone who is into video editing and uses VLC should learn all the features of this powerful media player. This will help you create the content you want and need. If some features are not available or too complicated, you can use the online video editor with all its tools.
- Online screen recorder - record a program on the desktop or a specific tab, even if it is minimized.
- Online video compressor - reduce the size of your video files for easier sharing.
- Online video converter - change the video format to any specific one you may need.