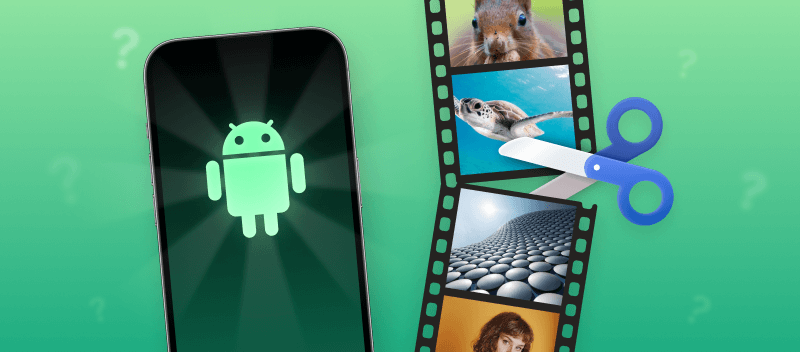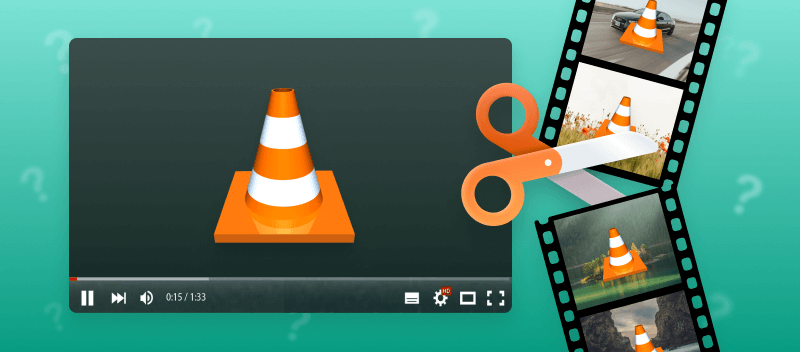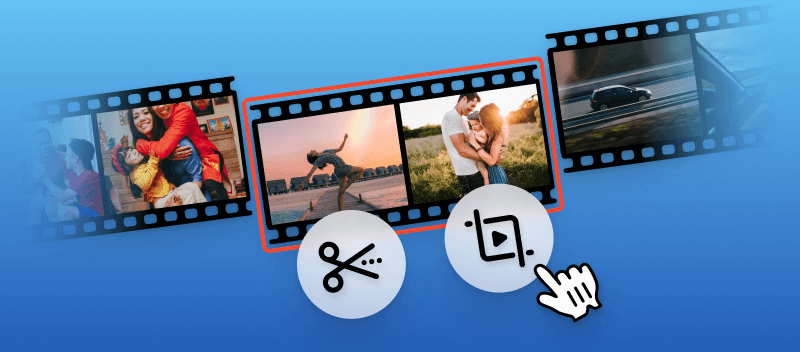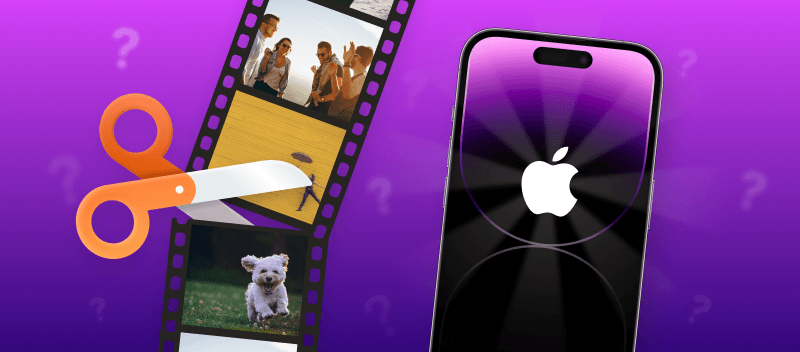In today's world, our smartphones are more than just phones – they're powerful tools for creating and sharing content. If you've ever wanted to tidy up your clips before sharing them on social media or with friends, knowing how to trim a video on Android can be super helpful.
Whether you're a social media enthusiast, a content creator, or simply someone who loves capturing life's moments, mastering the art of video trimming will take your editing skills to the next level.
In this article, we'll explore easy ways to edit videos right from your Android phone. From built-in editing features to third-party apps, we'll cover everything you need to achieve professional-looking results.
So, grab your Android device, and let's start!
Video Candy
Editing videos has become a popular method to add creativity and polish to your video content. Luckily, there's a simple solution at your fingertips.
Video Candy, an online tool, offers an easy and convenient way to trim videos with precision. If you're searching for a hassle-free way to enhance your videos, our platform has got you covered.
How to trim a video on Android using Video Candy
- Navigate to the online video trimmer and open the tool.
- Tap "Add file" to upload the video.
- Choose between two options: "Extract Segment" or "Remove Segment" to specify the action.
- Adjust the timing of the cuts by either moving the sliders or entering the exact time values.
- Opt for "Fade to black" to ensure smooth transitions at the clipping points. Additionally, you can enable "Audio fade in/out" if desired.
- Preview the edited video using the playback controls.
- Once satisfied with the edits, click "Export" to initiate the video trimming process.
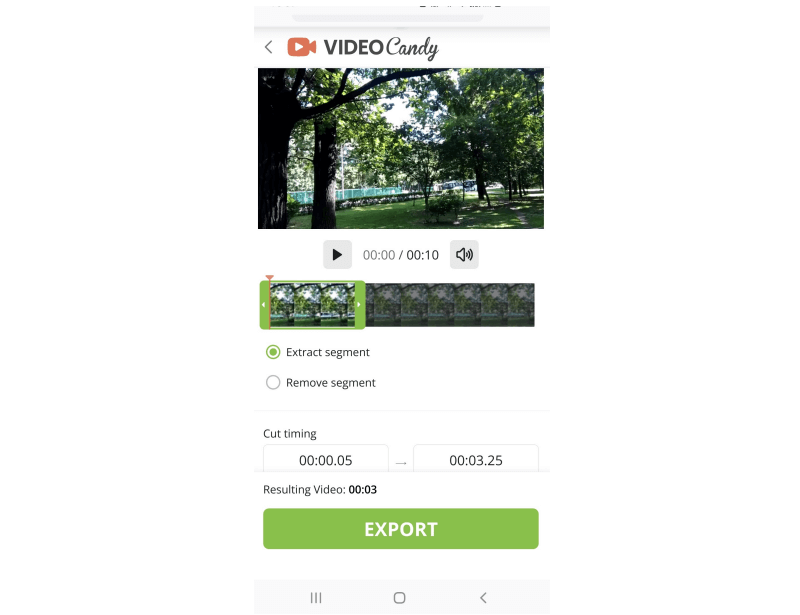
Using an online video trimmer has many benefits:
- Fast and user-friendly online video cutter with all editing tools in one place.
- No disk space required.
- Compatible with Windows 10, 11, and older versions.
- Supports various formats like MP4, AVI, WebM, etc., eliminating the need for conversion.
- Ensures high-quality output.
If you need an easy method to trim video on Android device, this online service is a great option that will give you professional results.
Gallery app
In case you wish to trim a video straight on your Android device, you can use the built-in Gallery app. It's a quick way to make very basic edits.
How to cut videos on Android using Gallery app
- Launch the Gallery app on your device and locate the video.
- Tap on the video to reveal the options menu at the bottom of the screen. Select "Edit".
- The video will be opened in a free video trimmer, displaying a timeline of your file. To cut your video, simply slide your finger along the timeline to choose the desired start and end points.
- When you've completed your edits, hit "Export". Here, you'll have the option to choose between exporting the video in its original size or picking the "Effective video" format.
- Finally, press "Export" once more to initiate the process and save your video.
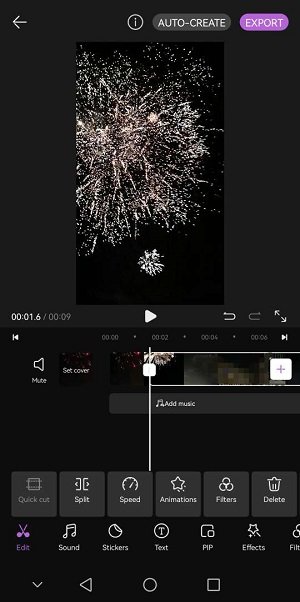
Pros:
- The app is pre-installed on Android devices.
- No need to switch between multiple apps for basic video editing.
Cons:
- The video trimming performance may vary depending on the device's specifications.
- Trimming large videos in the Gallery app may result in a slight loss of quality
Cutting videos with the Gallery app is simple and convenient. With just a few taps, you can adjust lighting, crop clips, or even add music or text.
YouCut Video Editor
YouCut is a popular video editing app available for both Android and iOS devices. It offers a wide range of features for editing videos directly on your mobile device.
How to use YouCut Video Editor as a video trimmer on Android
- Download and install the app from the Google Play Store.
- Launch the program. Tap the "+" icon to choose the video from your device's gallery.
- Locate and hit the scissor icon.
- Use the handles to drag and adjust the timing, or input precise numbers to select the desired portion of the video you want to keep.
- Press "Apply" to confirm the trim.
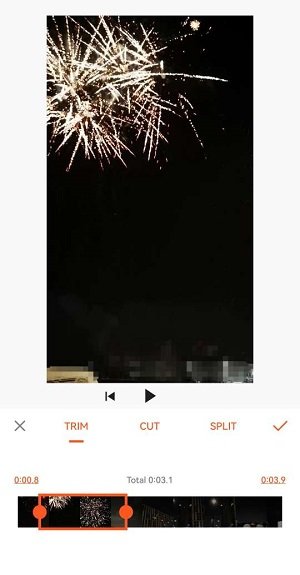
Pros:
- Boasts an intuitive and easy-to-navigate interface.
- Maintains the quality of edited videos.
Cons:
- Pro features are locked behind in-app purchases.
- Occasional bugs or glitches that can affect the editing experience.
Overall, YouCut is a versatile and user-friendly video cutter that offers a comprehensive set of tools for enhancing videos on mobile devices.
Trim vs. Crop
Trimming and cropping are two different techniques used to adjust the length or dimensions of a video on Android.
Here's a breakdown of the differences and when to use each technique:
Trimming:
Purpose: Involves removing unwanted parts from the beginning, end, or middle of a video to shorten its duration.
Usage: Trim videos to eliminate unnecessary footage, such as introductory or concluding segments.
Result: The video retains its original dimensions, but its duration is shortened by removing selected portions.
Cropping:
Purpose: Means cutting out segments of the video frame to change its aspect ratio, focus on specific subjects.
Usage: Crop videos to change the aspect ratio for various platforms (e.g., square for Instagram, vertical for TikTok), or zoom in on subjects.
Result: Alters the geometry of the video frame by cutting off clips' width or height to fit the desired aspect ratio.
In summary, while both trimming and cropping can be used to modify videos on Android devices, they serve different purposes.
Trimming adjusts the video's duration by removing sections from the timeline, while cropping changes the dimensions of the video frame to alter its aspect ratio or focus.
Choose the technique that best suits your editing needs and desired outcome.
FAQ on video trimmers for Android
1. Can I trim videos without losing quality?
When you cut a video without applying any additional edits or effects, most instruments will retain the original quality of the video. However, if you apply other edits or save the video in a different format, there may be some loss of quality.
2. Is there a limit to how much I can trim my videos?
The above methods have no hard limitations when it comes to cutting videos.
3. Can I add any effects while or after video trimming?
Yes, use an online video editor to add transitions and special effects while trimming your videos.
4. Are there any tips and tricks for getting better results when using video cutter?
One of the most important aspects is to maintain the aspect ratio of the video. Try to use video resizer that do not lower the quality of content for that.
5. Can trimming be done without losing HDR quality?
Yes, but only if the tool used supports high-resolution video trimming without re-encoding.
6. What formats are supported for cutting on Android?
Most Android devices support extensions like MP4 (H.264, H.265), AVI, MKV, and WebM.
Tips on cutting videos
- Optimize your device. Before you start editing and trimming your video, make sure to optimize device. Close any unnecessary applications. Check you are running the latest version of your device's operating system. This will help ensure your media runs smoothly when you use video trimmer.
- Preview your changes. Check the video trimming result to see that it looks good before saving permanently. This is an excellent means of verifying that you have accurately trimmed the video.
- Save frequently. Save frequently so that none of your work is lost if something happens unexpectedly. Android devices can occasionally crash or freeze up if too many programs are running at once. Saving often can help prevent lost work.
- Export in various formats. Download the video in several formats so that it can be used on multiple platforms.
- Keep track of old versions. If you plan on making further changes, be sure to save each copy of the file. If something goes wrong, you can always go back to an earlier draft without having to start from scratch.
Conclusion
Cutting videos on Android device can be quite simple if you know the right steps to take. Now you know how to trim videos on android. With this knowledge, you can easily remove sections of the video that you don't like. Or, shorten long clips for better viewing experiences.
- You can also create montages and highlight reels by merging videos together.
- If your video is still too long after trimming, simply speed it up.
- Once all changes are made, add audio to polish your video.