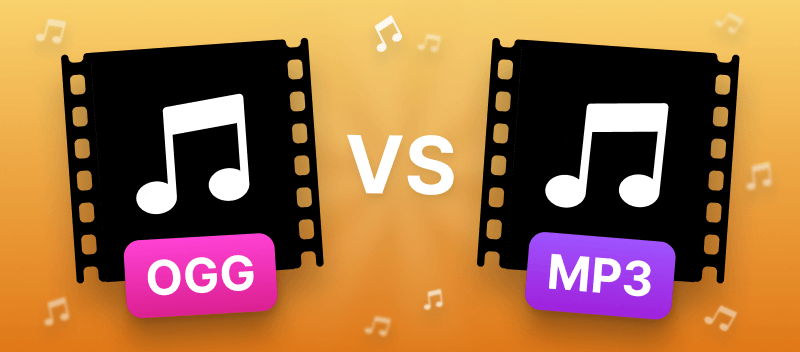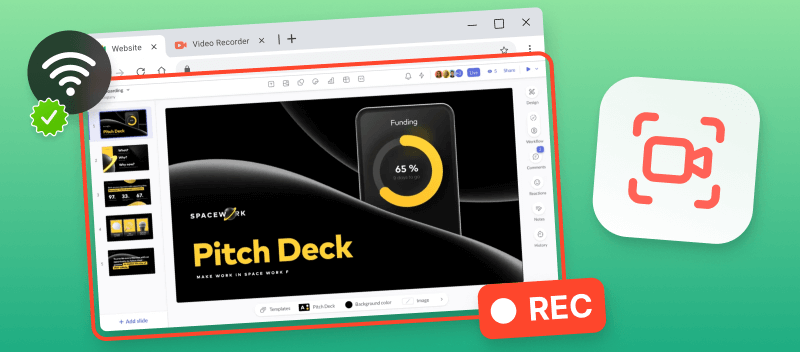Understanding how to extract audio from a video on iPhones can be useful in a variety of scenarios. For example, you may want to substitute it with background music. Alternatively, you could use this feature for dubbing a short movie.
In this article, we explore four effective methods to remove sound from an iPhone video. From built-in features to third-party apps, discover how to effortlessly separate the sound and the video.
Why extract audio from a video on iPhones?
There are several reasons why one might remove sound from a video:
- Quality Enhancement. In cases where the audio quality is poor or contains unwanted noise, sometimes it's better to not have any sound at all and use just the video.
- Customization. Removing sound allows users to edit the video by adding their own audio tracks or sound effects, tailoring the content to their specific needs or preferences.
- Distraction. Background noise or unwanted audio distractions can detract from the main focus of the video, leading to a less engaging viewing experience.
- Privacy. Removing sound can help protect the privacy of individuals appearing in the video by eliminating any potentially sensitive conversations.
- Legal Compliance. Some videos may contain copyrighted music or require removal to avoid copyright infringement issues.
Overall, removing sound from a video can enhance its clarity, focus, and suitability for various purposes.
Video Candy
For those seeking a swift method to eliminate background audio from your camera footage, Video Candy emerges as an optimal choice.
This online platform offers a fast and easy-to-use tool to remove audio from video. It can be used on any device (not just your iPhone) and provides additional capabilities for media production.
How to remove sound from iPhone video with Video Candy
- Open your web browser and go to the online audio extractor.
- Click "Add file" to select a clip.
- Once the video is uploaded, the muting processing will begin automatically.
- A green "Download file" button will appear when the sound is removed. You can now save the clip to your phone or hit "Open in Video Editor" and make other changes.
Note: In order for your video to be processed without a watermark, you need to create an account. It's free.
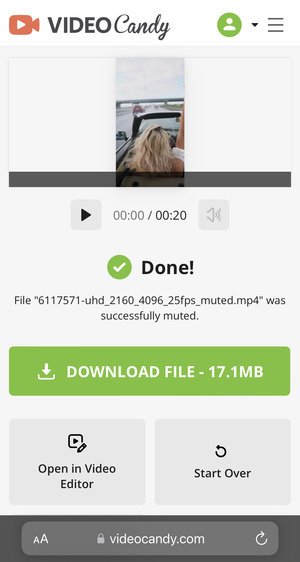
Pros:
- Save time and effort by avoiding the need to install any software or apps.
- Seamlessly remove unwanted soundtracks from videos without any technical know-how.
- No need to worry about compatibility issues as it works on all devices and operating systems.
- Maintain the original quality of your video without any loss during editing.
- Continue working with the clip without reuploading it back to the service: trim, resize, merge with other videos, convert, etc.
iMovie
You can also extract the audio from iPhone videos using the native iMovie app. This would be the go-to method for those who need more precise control over the audio and visual components of the video.
Muting the clip with this software can be just a part of an extensive video editing process or be a task on its own.
How to mute video on iPhone in iMovie
- Install the app if you don't have it on your iPhone. Launch the program.
- Pick "Movie" on the main page. Select the video from the media library. Click "Create Movie".
- Once the video is on the timeline, you have two options:
- Press "Detach". This will allow you to save your audio separately from the video. Now, you can remove the sound or export it without the video for other use.
- Hit the volume icon to adjust the level of the video's audio. Move the slider to 0 to mute the clip completely. In this way, the sound and the video will remain as one track.
- Whenever you're ready with making adjustments, click "Done" in the top left corner. Export the resulting video.
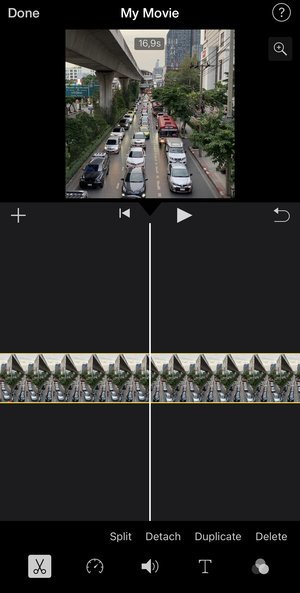
Pros:
- Offers meticulous management of audio and video tracks individually.
- Intuitive and easily accessible software.
- Provides options for reducing background noise if needed.
- A variety of other video editing tools are offered: add transitions, adjust the playback speed, split clips into pieces, etc.
Photos
In case you want a simple way to adjust your clip's setting to be stored without additional audio information, you can mute the video on your iPhone with the built-in Photos application.
This approach will allow you to remove the video sound and use the footage further with no audio track attached to it.
How to remove audio from iPhone video using Photos
- Go to your photo roll and select the video you want to mute.
- Press "Edit" in the top right corner.
- Now, look at the top left corner. There, you will find the volume icon. Tap it to save the video without sound.
- Hit "Done" to proceed.
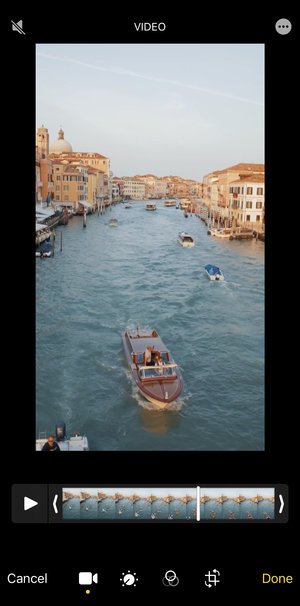
Pros:
- The video is muted without additional applications.
- You can restore the sound at any time by just clicking "Revert" in the editing mode.
- A few editing features are also available: cutting the length, rotating the video, etc.
CapCut
If you are a heavy social media user, then CapCut can be a great solution for your editing needs, including muting iPhone videos. It's developed by the same company behind TikTok and offers seamless integration with different social media platforms.
How to remove sound from video on iPhone in CapCut
- Download the program from the App Store. Open it.
- Select "New project" and find the video from your library.
- In the bottom toolbar, find "Audio". On the timeline, to the left of the video, you will see the "Mute clip audio" option. Press it to remove the sound.
- Export the video with the corresponding icon in the top right corner.
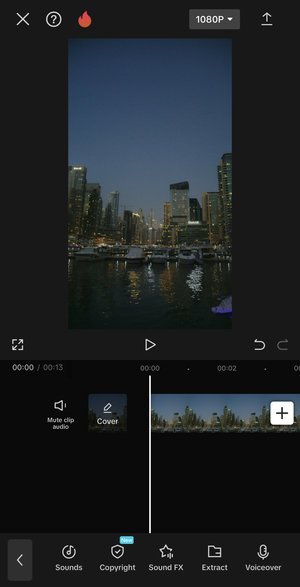
Pros:
- The app is free to use and no watermark will be placed on your video.
- It offers video editing capabilities tailored to social media users.
- There's a built-in library of royalty-free music that you can apply to your video after you mute it.
Tips on removing audio from video
- Check Permissions – Ensure editing applications have the necessary access to modify videos.
- Confirm Compatibility – Some services may not support HEVC or other specific file types; convert if required.
- Keep a Backup – Save a duplicate before making changes to avoid losing the original audio.
- Manage Storage Efficiently – Export muted clips in compressed formats to free up space.
- Adjust Volume Instead – If complete silence isn’t necessary, lowering levels may be a better alternative.
- Transfer Without Loss – Use AirDrop or iCloud to share muted footage while maintaining quality.
FAQ on using an audio extractor
Will removing sound affect the quality of my video?
Removing sound from a video typically doesn't affect its visual quality. The primary focus is on the audio aspect, leaving the video resolution, clarity, and other visual attributes intact.
However, if the editing process involves re-encoding the video file (encoding it again using a different codec, bitrate, or other settings), there's a slight possibility of minimal quality loss, but it's generally negligible.
Is it possible to mute the audio from a specific section of the video?
Yes. To do so, you will need to first split your video into segments and then mute the one you wish to be played without the audio. You can also adjust the level of that particular part of the clip in order to avoid the silent break.
Can I remove sound from multiple iPhone videos at the same time?
You can mute several clips simultaneously if you upload them in the video editor and use the Select all or a similar option before applying the audio extractor. However, for better manipulation control of both the audio and visual elements, it's preferred to work with one video at a time.
Can I reverse the deletion of audio in my video?
If you have saved your edited video as a new file, you cannot undo the changes (unless using Photos). But if you have just made adjustments without saving, you can revert to the original version.
Can I add subtitles or captions after I mute the video?
Yes. Muting a video affects only the audio component, leaving the visual content intact. Therefore, adding subtitles or captions remains feasible and effective for conveying information or dialogue in the absence of audio.
Conclusion
In conclusion, the discussed 4 methods to remove sound from iPhone videos cater to various preferences and needs.
Whether you prefer using native applications for simplicity and convenience or opt for a third-party video editor for advanced capabilities, you can effectively achieve your desired results.
By exploring these approaches, you can seamlessly mute background noise, enhance storytelling, or preserve privacy in your videos with ease, empowering your creativity and content creation endeavors.