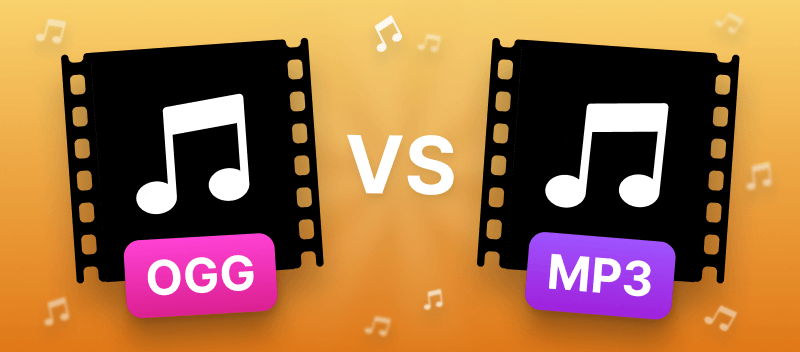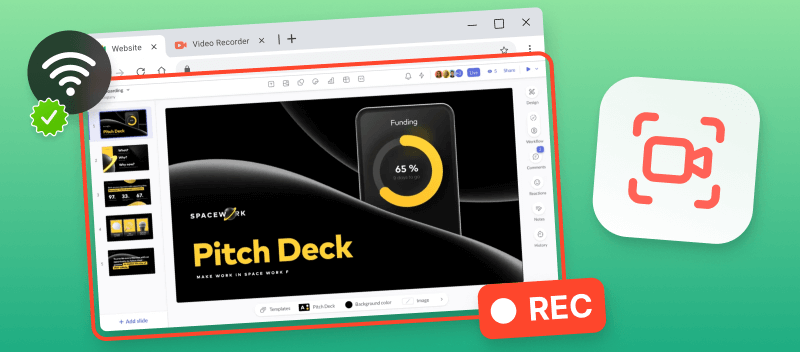Mastering the art of audio control can elevate your viewing experience to new heights. Whether you're seeking to eliminate background noise, enhance creativity with silent storytelling, or simply prefer soundless playback, knowing how to mute a video on your iPhone opens a realm of possibilities.
In this article, we'll explore five different options for muting videos on your iPhone, ranging from built-in features to online tools and third-party apps. Whether you prefer a quick and convenient solution or a more advanced editing experience, we've got you covered.
Video Candy
If you want to quickly remove background audio from a video on your iPhone, one of the best solutions is to use Video Candy. This service provides a reliable and effortless approach to quietening any video with just some clicks.
How to mute video on iPhone online with Video Candy
- Open the audio remover on any browser on your iPhone
- Click "+ Add File" and pick the video you desire to mute.
- The process of removing audio will begin automatically.
- Once completed, click the "Download File" button to get your video. Or choose to open it in the video editor to perform further manipulations.
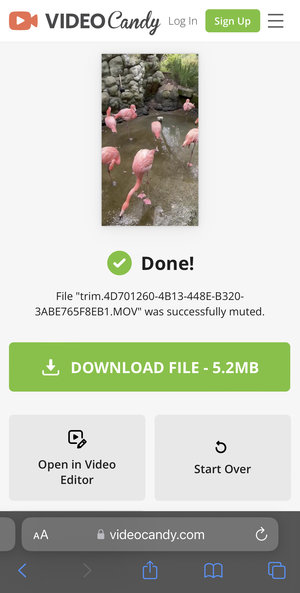
Observing these steps, you now know how to mute a video on your iPhone using a web-based tool. It is helpful when you need to get rid of background noise or other unwanted sounds.
For example, if you are recording something outdoors and there are loud noises from cars or birds nearby, muting the video can diminish the sounds.
Note: As you are working on your video, make sure your iPhone is not in silent mode by checking the side switch button, so you can ensure that removing audio is done.
Pros:
- You do not need to install any software and can remove audio from video on iPhone without an account.
- The platform is fast and secure. Files are deleted within 2 hours after processing.
- Without leaving this website, you can also trim and crop clips, merge your videos, and much more.
- Supports all major video formats, including HEVC, MP4, MOV, AVI, MKV, and WebM.
- Compatible with all iPhone models - Pro, ProMax, Plus, Mini, SE.
Give it a try and explore all the features this video editing website has to offer!
iMovie
This default Apple application is a great tool for editing videos on your iPhone. If you need to remove background music from a video, you can easily do this with a few taps.
How to mute a video on iPhone with iMovie
- Open the app and choose the option "Movie".
- Select the video you wish to mute. Hit "Create Movie".
- Tap on the clip on the timeline. Now you have two options for how to take the sound out of your video. a. Select the volume icon and drag the volume level to 0%. b. Click the "Detach" option. Once the detached sound is selected, choose "Delete".
- When you are done, hit "Done" in the top left corner. Export the video or continue customizing it.
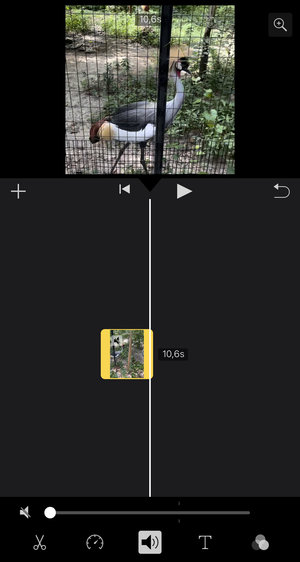
This is the way how to remove sound from an iPhone video with iMovie. Using this app as an audio remover will help you customize the audio for different audiences.
For example, if you are making a presentation or tutorial video, you may desire to incorporate various audio for different audiences. To distribute your lessons, you may also need to compress your video for email.
Photos app
Did you know you already have a solution to how to mute a video on your iPhone in your hands? One of the fastest ways to complete simple muting is by using Apple Photos.
How to remove sound from video on iPhone with Photos
- Open the camera roll and select the video you need to mute.
- In the top right corner, click "Edit".
- You will see the volume icon. Tap it to remove the sound from your iPhone video.
- Choose "Done" to save the changes.
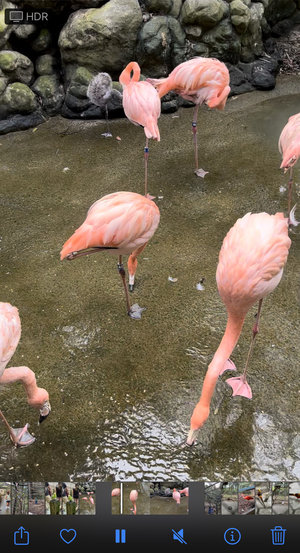
Just like that, your video is silenced. Make sure you save a copy of your original file first if you want to store both, the video with sound and the one without.
For example, if a friend sends you a video while you are studying in the library. Removing audio from the video before playing it is an excellent way to make sure it has no sound and won't distract others.
Clips
Muted videos can draw attention to the visuals, rather than competing with sound. Without sound, it is easier to concentrate on what is happening in the video. To accomplish this, you will need to use the Clips app.
How to mute a video on your iPhone with Clips
- Open the Clips on your iPhone. Click the icon with images and choose the video to mute.
- Select the clip on the timeline and hit the "Mute" button.
- Now you can export the resulting file with the icon in the bottom right corner.

Utilizing Clips to mute audio from a video is easy and efficient. You may consider combining multiple videos or even make a slideshow to present your work samples or capture moments with your family.
BeeCut
This is another good video editing app for iPhone users. It is easy to use and has a range of instruments to help you produce amazing videos. One of the most useful features is its ability to mute parts of your video.
How to remove sound from a video on iPhone with BeeCut
- Download the app from the App Store.
- Open the program and click the "+" icon to select you file.
- Once you have the video selected, hit "Next Step" in the top right corner.
- Tap the clip on the timeline and find the option "Volume".
- Turn the volume all the way to 0% to completely mute your video. Hit the checkmark icon to save the adjustments.
- Now pick "Export" in the top right corner to save your silenced video.
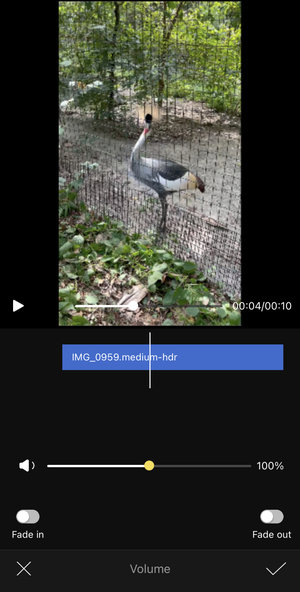
Knowing how to remove audio from an iPhone video may be needed to prevent copyright infringement.
If you are using someone else's music or sound effects in your video, muting it helps protect against copyright claims and allows you to post the content online. Sometimes sharing a video may become a problem because of the large file size. In this case, you will need to use a video compressor before being able to send your video to others.
Tips on removing audio from video on iPhone
- Create a Backup First – Save a copy before making changes to avoid losing the original track.
- Refrain from Quality Loss – Choose a process that disables audio without unnecessary compression.
- Confirm Silence – Play the final version to ensure all sound is eliminated.
- Preserve Captions – Some methods may accidentally remove subtitles along with audio; verify before saving.
- Export with Proper Settings – Use efficient codecs (H.264/HEVC) to maintain resolution.
- Retain Metadata – Check key details like timestamps and geolocation remain untouched.
FAQ
Does muting have an affect on the quality or resolution of my video?
No, the mute function only removes the audio, leaving the visual content unchanged.
Will muting a video reduce its file size?
No, it only affects the audio component of the video. To reduce the file size of a video, you may need to use compression or editing techniques beyond muting.
How else can I edit video sound?
If you prefer not to mute videos on your iPhone, you can explore other audio editing options. Try to adjust volume levels, add background music, or apply sound effects.
Conclusion
Training yourself how to mute a video on an iPhone is fast and straightforward. As you have seen from this article, you can complete this task with default widgets, with an online platform, or with a third-party application downloaded to your phone.
Which audio remover to use is completely up to you and depends on the further use of your muted file. Overall, following these steps will help you remove audio from video on your iPhone quickly and effortlessly.
You can also speed up video on your iPhone or mirror your videos on iOS, too.