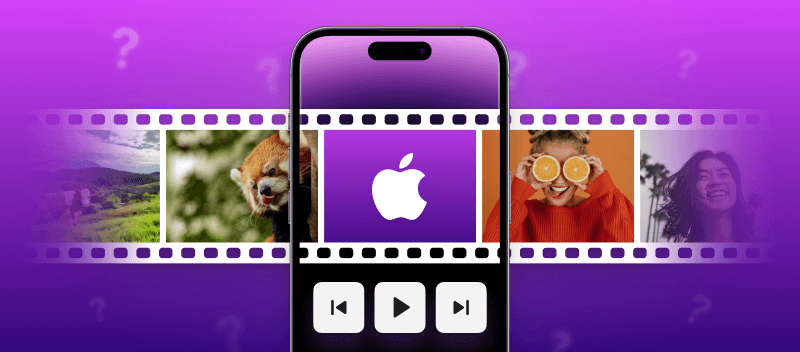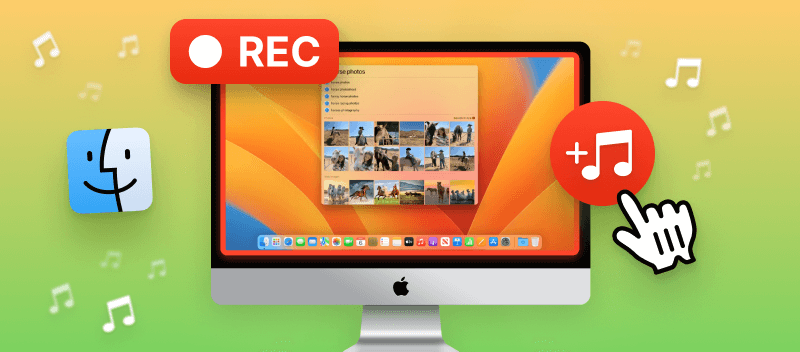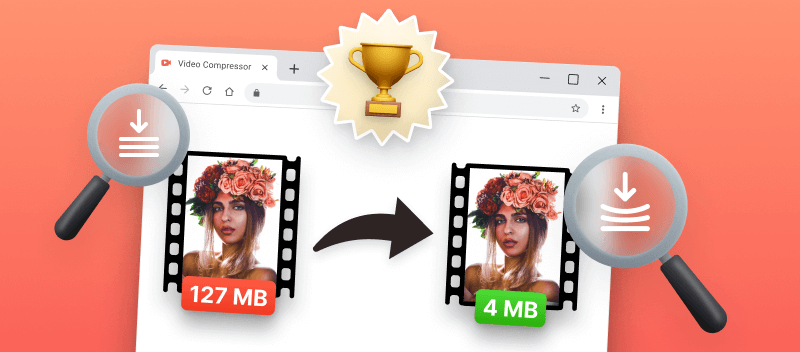Did you know that on average people take 4.7 billion photos every day? With so many visuals, there are various reasons to create a slideshow.
Knowing how to make a slideshow on iPhone can help you capture your special memories, showcase products or services, or even promote your business.
In this article, you will find the best slideshow maker for iPhone to add music, transitions, text, and other effects to enhance your presentation.
Option 1. Video Candy
This a slideshow creator that is ideal to swiftly gather lovely pictures taken on iPhone in a video form.
How to create a slideshow on iPhone on Video Candy website
- Open the free online slideshow maker.
- Choose the pictures you would like to incorporate into your presentation with the "+Add File(s)" button.
- Customize the order of the photos, set the image duration, and set to include a fade-to-black transition.
- Adjust the fit size (black, blurred, or no bars) and the video ratio.
- Add background music or voiceover if desired.
- Preview and hit "Export" to save the result.
Video Candy's free slideshow maker has a simple user interface that makes it easy for anyone to work with and gives plenty of options for customizing your projects to your liking.
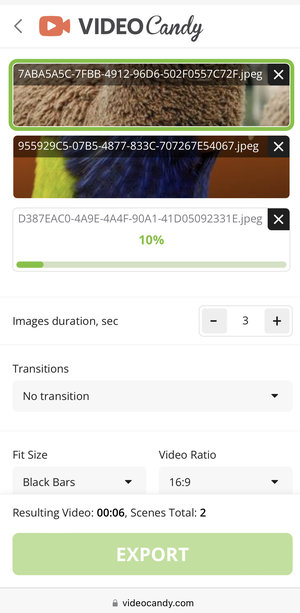
Pros
- Free slideshow maker for iPhones.
- Intuitive and straightforward.
- Completely based online and does not require any storage capacity.
- Works on all models of iPhones - Pro, Pro Mac, Plus, Mini, SE.
- Supports all major image types, such as HEIF, JPG, BMP, PNG, and TIFF - and video formats - HEVC, MKV, AVI, MP4, MOV, and WebM.
This online slideshow maker is helpful when you need to design a presentation on the go. Without the necessity to download an application, you save your phone's memory and are able to work in any browser. More to that, this service is not limited to working on slideshows only.
With the same platform, you can perform video editing as well as the conversion of your clips and audio files. Check the full functionality of this free slideshow creator.
Option 2. Photos app
Putting together an image presentation is a great way to share memories with friends and family. It is also an easy process that requires just a few steps.
How to do slideshow on iPhone with Photos app
- Open the app on your iOS device.
- In the top right corner, choose “Select” and mark all the images you wish to include.
- Now, find the icon "..." and chose the "Slideshow" option.
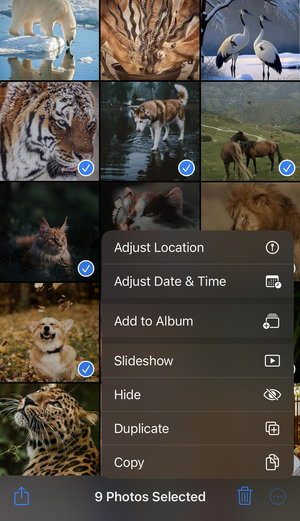
The slideshow app will automatically choose transitions and background music. Although looking simple and convenient, making a slideshow on iPhone with this app has its advantages and drawbacks.
Pros:
- The result is instantly and automatically crafted for you.
- Pre-installed slideshow creator.
Cons:
- Limited options to customize.
- There is no option to save slideshow on iPhone as an actual video file.
- Sometimes images are cropped out.
Overall, this method is only helpful for sharing a presentation at the moment. For example, if you have gone on a trip and want to quickly show your pictures to your family without having to slide them manually.
You may choose to present the slideshow on your phone or share your screen and project the video on TV.
Option 3. iMovie
It is almost effortless to generate a slideshow on iPhone using iMovie. This way is advantageous since it allows you to add music, transitions, and more.
How to create a photo slideshow on iPhone in iMovie
- Launch the application and create a project by selecting "Movie" or "Magic Movie".
- Choose the pictures to be included.
- Now you can preview the made-for-you slideshow and adjust settings, such as style and filters.
- To make a slideshow on iPhone, click the export icon in the top right corner.
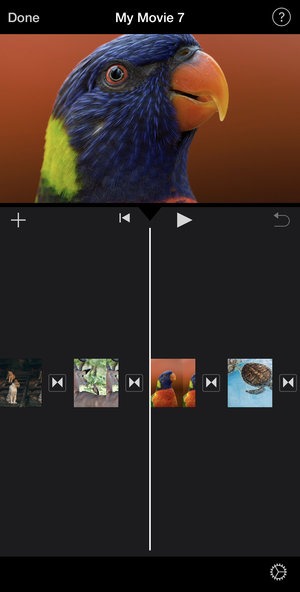
The app also offers the option of "Storyboard", which is designed for videos but can also be used for a slideshow. It offers hints on various shots and their order to make the greatest impact of your final product.
Pros:
- The option to have your project generated automatically.
- The capability of adding music, setting transitions in between, and more.
Cons:
- Not designed for slideshow making.
This video editor is extremely useful as it offers a wide range of tools and settings, all completely free. Making a slideshow in this app is like performing real changes, even though you are only working with photos.
You will be able to do major customization but it will take you longer than it would with a specialized service.
Option 4. SlideShow Maker: Photo to Video
Crafting presentations with SlideShow Maker: Photo to Video on your iPhone will help generate amazing slideshows, and it is so easy too!
How to make photo slideshow on iPhone with SlideShow Maker: Photo to Video app
- Download the program from the App Store.
- Open it and click "+" to create a new project.
- Select the media files to be included and choose "Next" in the top right corner.
- Pick the aspect ratio, enter the project name, and click the "Start" button.
- Apply filters, add music, adjust the speed, and hit the export icon. Set resolution and frame rate.
- Press "Save" or "Share".
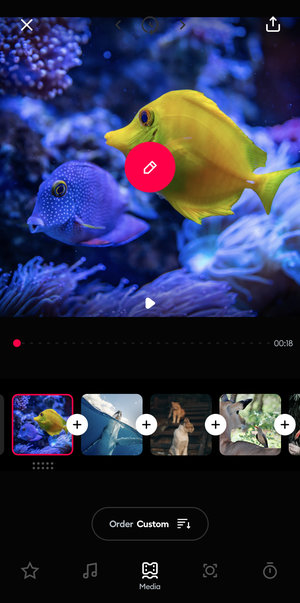
This free slideshow app for iPhone has nothing else but presentation tools and templates. With such functionality, you will create great memories that can be summed up in minutes. However, before you commit, explore its pros and cons.
Pros:
- Has a few pre-made slideshow templates.
Cons:
- Although advertised as a free slideshow maker, it only works with a weekly subscription.
- Limited customization options.
Having a paid slideshow maker on your iPhone is helpful, but only worth it when you are producing this type of material on a regular basis. Without such a need, it is very unlikely you will want to invest in a specialized program.
Option 5. Keynote
Designing visual stories with Keynote on iOS lets you assemble polished presentations quickly and with little effort.
How to create a photo slideshow on iPhone using Keynote
- Install the application from the App Store if it’s not already available.
- Launch it and tap "Choose a Theme" to select a design to serve as your starting point.
- Use the "+" button to add more slides, then insert pictures from your gallery.
- Personalize your presentation by adjusting layouts, including text, transitions, and special effects.
- Preview the finished work with the play icon, then utilize the share option to save or export it as a movie or presentation file.
.jpg)
This free tool provides built-in themes and professional features. With its range of functions, you can assemble memorable slideshows in minutes. Still, it’s worth considering both advantages and drawbacks.
Pros:
- No cost, and often included with iOS devices.
- Comes with polished and flexible designs.
- Allows exporting to multiple formats such as video or PDF.
Cons:
- Takes time to master compared to simpler slideshow creators.
- Fewer ready-made options than specialized apps.
Keynote is a strong choice if you want an all-in-one solution that supports both casual projects and professional presentations, without hidden fees.
FAQ
Q: How to create a slideshow on iPhone?
A: Choose an iPhone slideshow making website or an app. Download it or open it in a browser. Begin editing.
Q: What types of slideshows can I make?
A: You can make a slideshow on your iPhone with just photos, as well as incorporate videos into it. Choose music and transitions to make your video special.
Q: How to add music to a slideshow?
A: You may select from your library of songs or download a piece of music from the internet. Some iPhone slideshow makers offer music samples within the program.
Q: How much control do I have over my slideshow?
A: Most slideshow apps offer to give you control over the order of your photos, the switches used between them, and the music added to your slideshow. Many provide suggestions and have generic slideshow templates and music samples, but the final touch is always up to the creator.
Q: How long does it take to make a slideshow on iPhone?
A: The processing time is based on how many photos and videos you are using and their size. Also, it depends on whether you choose to create your slideshow manually or have it automatically assembled for you by an app. Usually, you should expect to invest anywhere from 10 minutes to 1 hour.
Q: How to share a slideshow on iPhone?
A: You can share your slideshow with your loved ones by uploading it by sending it via email or messaging services like iMessage or WhatsApp. You can also post it directly to social media sites like Facebook or Instagram.
Q: Does making a slideshow on iPhone cost anything?
A: Definitely, there are specialized paid applications that will help you in slideshow making. However, you do not have to spend money and still get a great result with the free slideshow maker.
Tips to create an engaging slideshow on iPhone
- Select your content. Start by choosing the photos and videos you want to include in your slideshow. You can select them from your Camera Roll or Albums in the Photos app.
- Choose a theme. Pick a theme that complements the mood or subject of your slideshow.
- Add text and effects. Consider adding text captions, titles, or effects to enhance your slideshow.
- Preview your slideshow. Before finalizing your clip, preview it to make sure everything looks and sounds the way you want.
- Share the result. You can send it via Messages or email, post it on social media, or even AirPlay it to a larger screen using Apple TV.
- Save a copy. Download the result to your iPhone or upload it to iCloud Drive. This way, you can easily access it whenever you want to watch or share it again.
Common mistakes to avoid when making a slideshow on iPhone
- Overloading: Adding too many photos or clips can overwhelm your audience. Limit the selection to highlight the most important moments.
- Wrong music choice: The background tune should complement the visuals. Avoid tracks that are too loud or don’t match the mood.
- Poor quality: Low-resolution pictures can look pixelated, especially on larger displays. Use high-quality images for a polished result.
- Inconsistent transitions: Applying too many different effects can make the slideshow feel disjointed. Stick to a few simple ones for a smooth flow.
How to make a slideshow on iPhone: conclusion
Crafting a slideshow on an iPhone is much easier than on a computer. You do not need to import images - simply upload them directly to the camera row. All it takes is the right app and some basic knowledge of how to use it.
In your search for the best slideshow app for iPhone, try out the suggested above options, and we are sure you will find one that you like!
Other articles you may find interesting
Did you end up with a slideshow video that is too large to share? Look at the ways how to compress a video for email to see the option of reducing the size of your final file.
If you prefer working on your iPhone and wish to learn other video editor apps for your device, read how to reverse a video on iPhone to find platforms that you can use to adjust your videos.